The Official Commandeer Docker Management Tour
# The Official Commandeer Docker Management Tour
Take a quick 13-step tour through managing Docker via the Commandeer Desktop App.
Download the Commandeer App - 15-day Free Trial - The #1 developer IDE to manage your serverless and container infrastructures, both locally and in the cloud. With support for 30+ of the best cloud services out there.
You can also view the presentation here.
# Step 1 - Welcome to Docker
This tour will guide you through managing your local Docker environment.
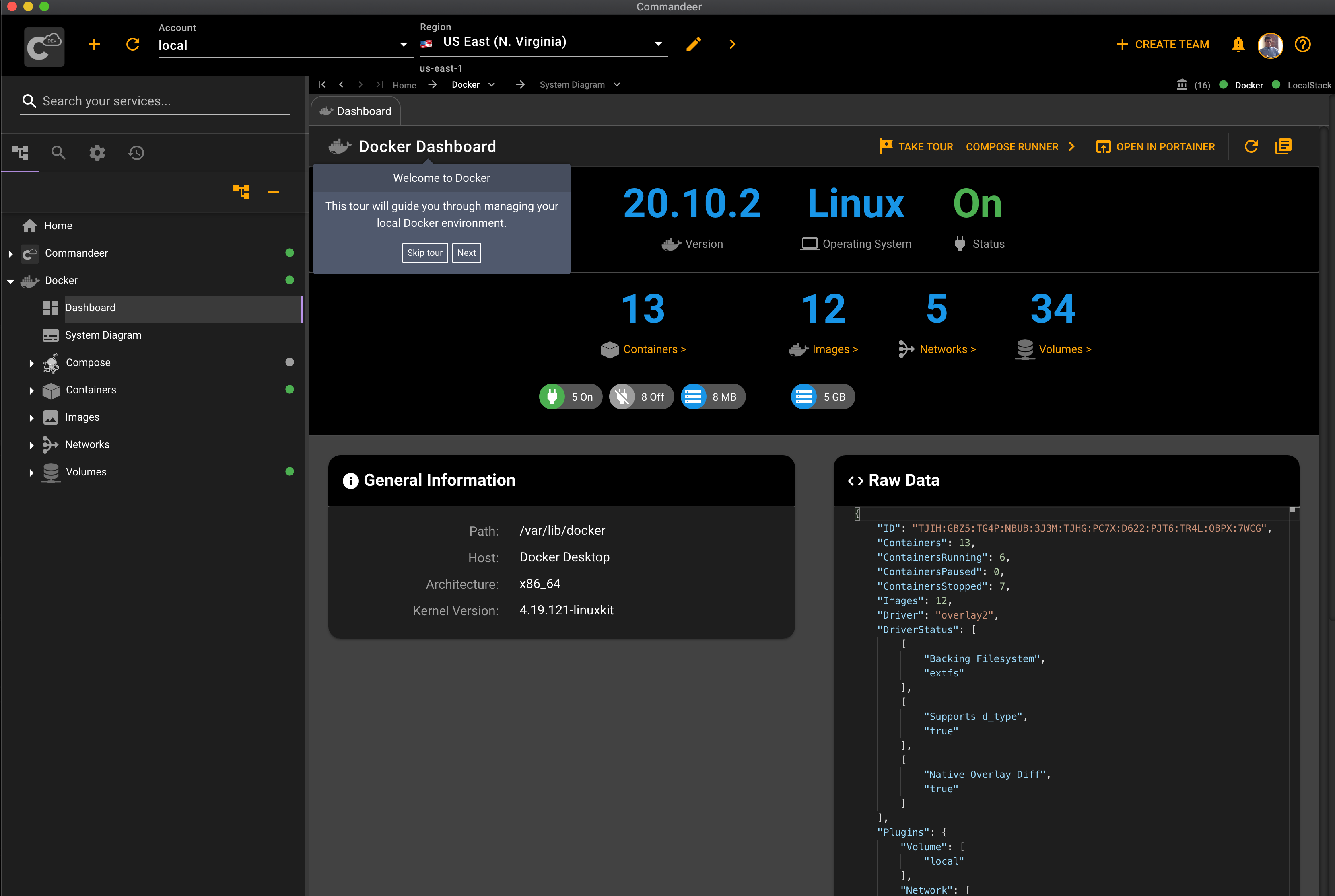
# Step 2 - Docker Breakdown
The main sections of Docker are the containers, images, networks, and volumes.
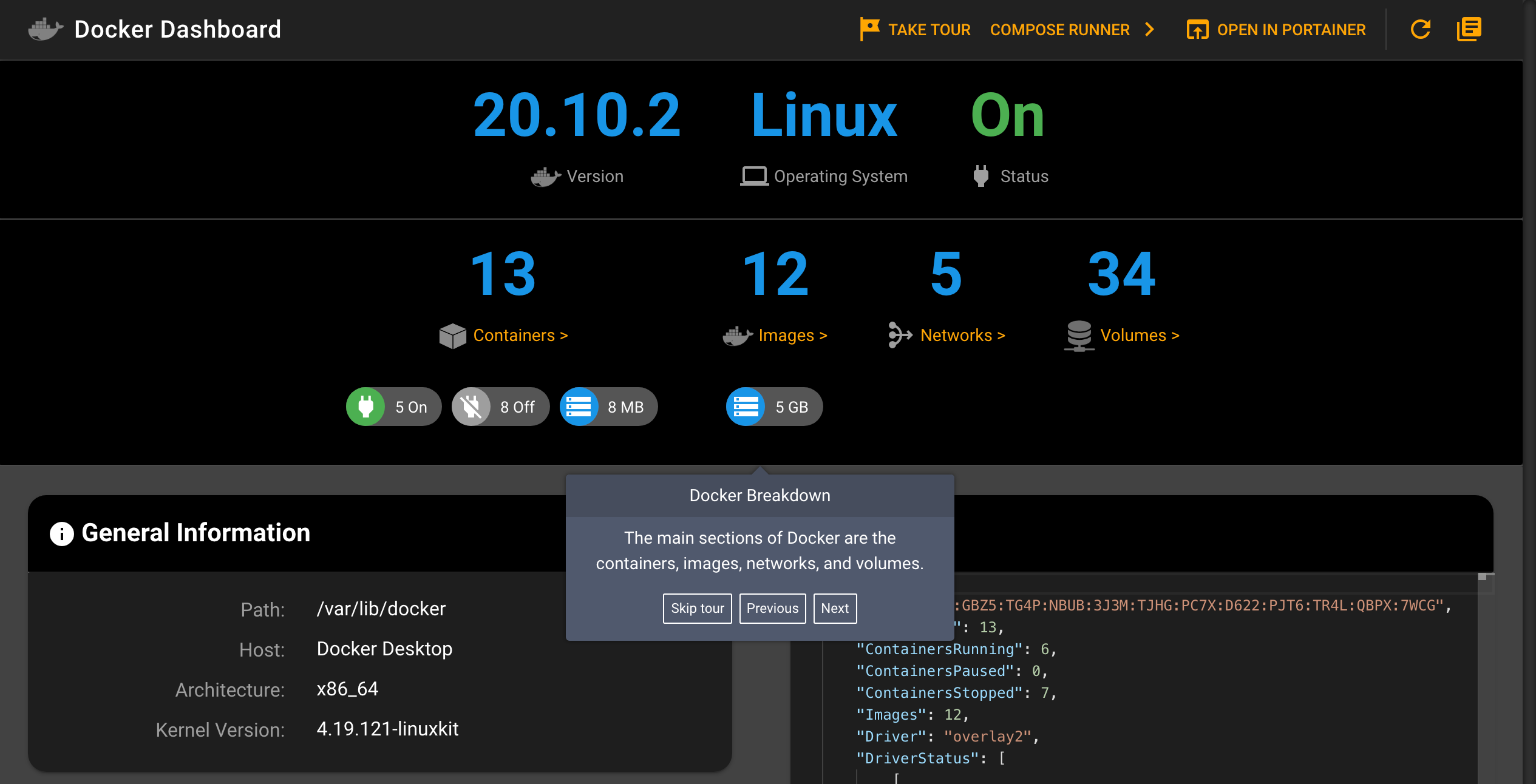
# Step 3 - Docker Images Dashboard
Docker images are the backbone of docker. They are the actual operating system image that contain the baseline of tools for the service you wish to run.
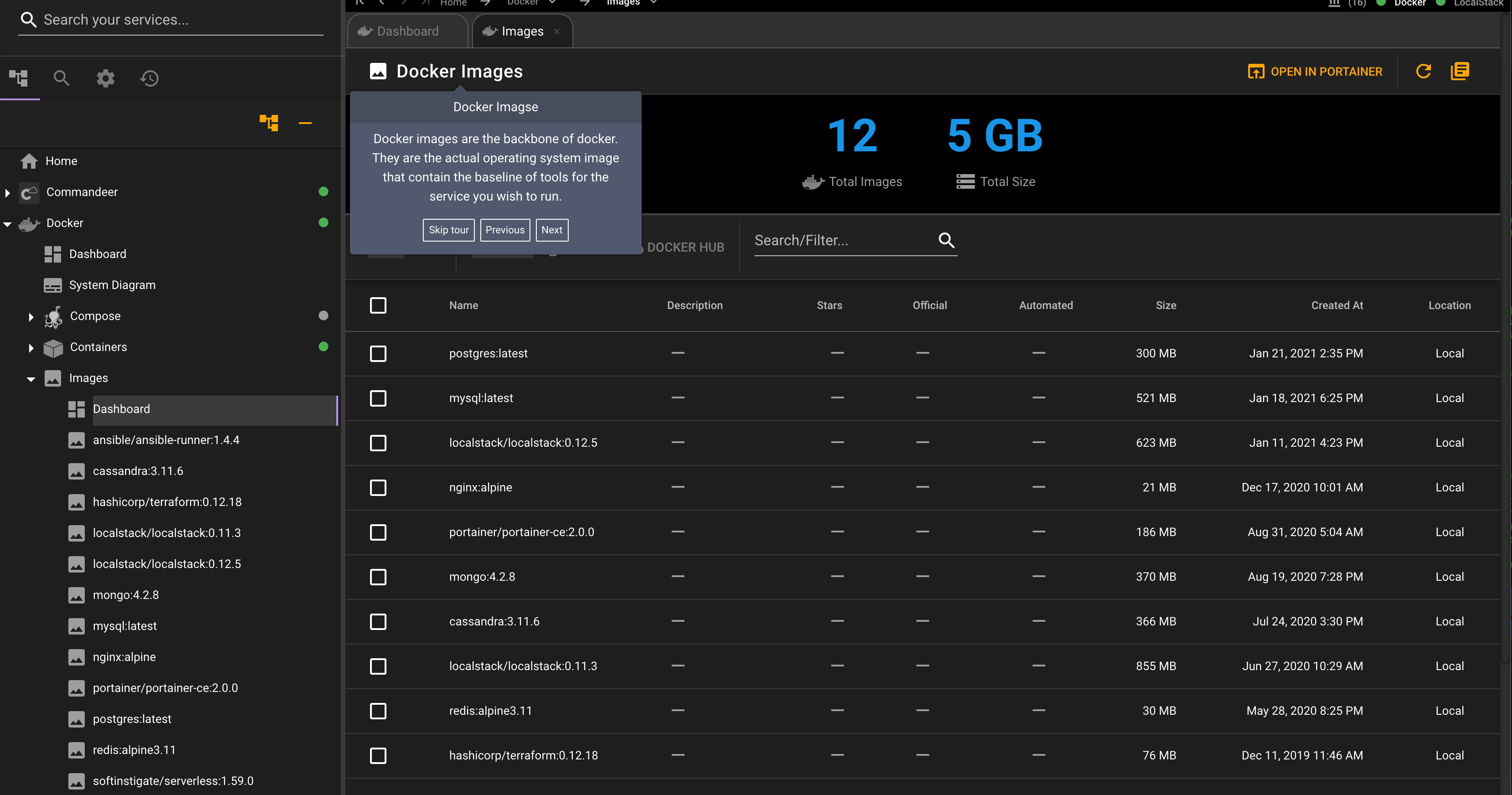
# Step 4 - Docker Images Dashboard (cont.)
The images are shown on the images dashboard. This contains all your local images. You can also search through DockerHub for any image that is contained there.
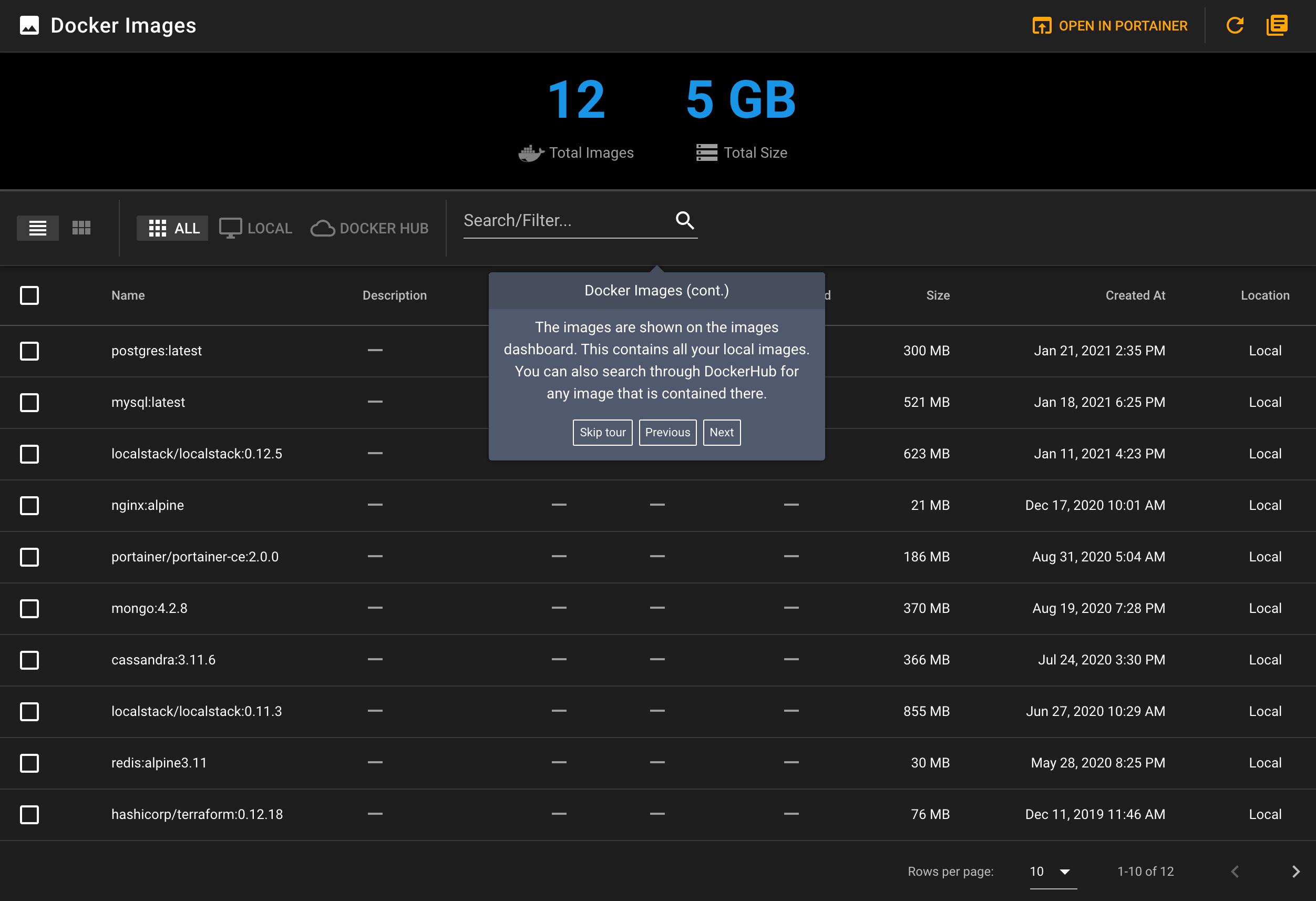
# Step 5 - Docker Images Dashboard (cont.)
Once you have pulled an image down from DockerHub, you can then choose to start a container based on that image.
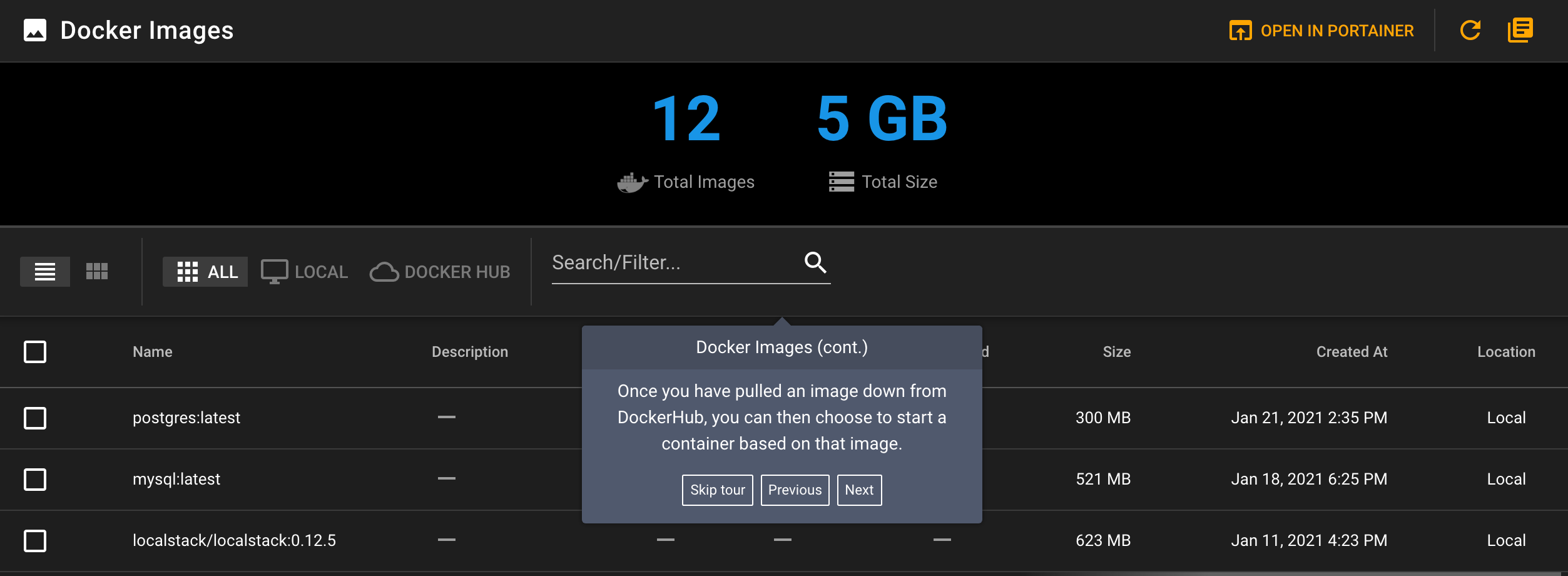
# Step 6 - Docker Containers Dashboard
On the containers dashboard you can see all your containers. This is the actual running container, that allows you to have a virtual operating system running on your computer.
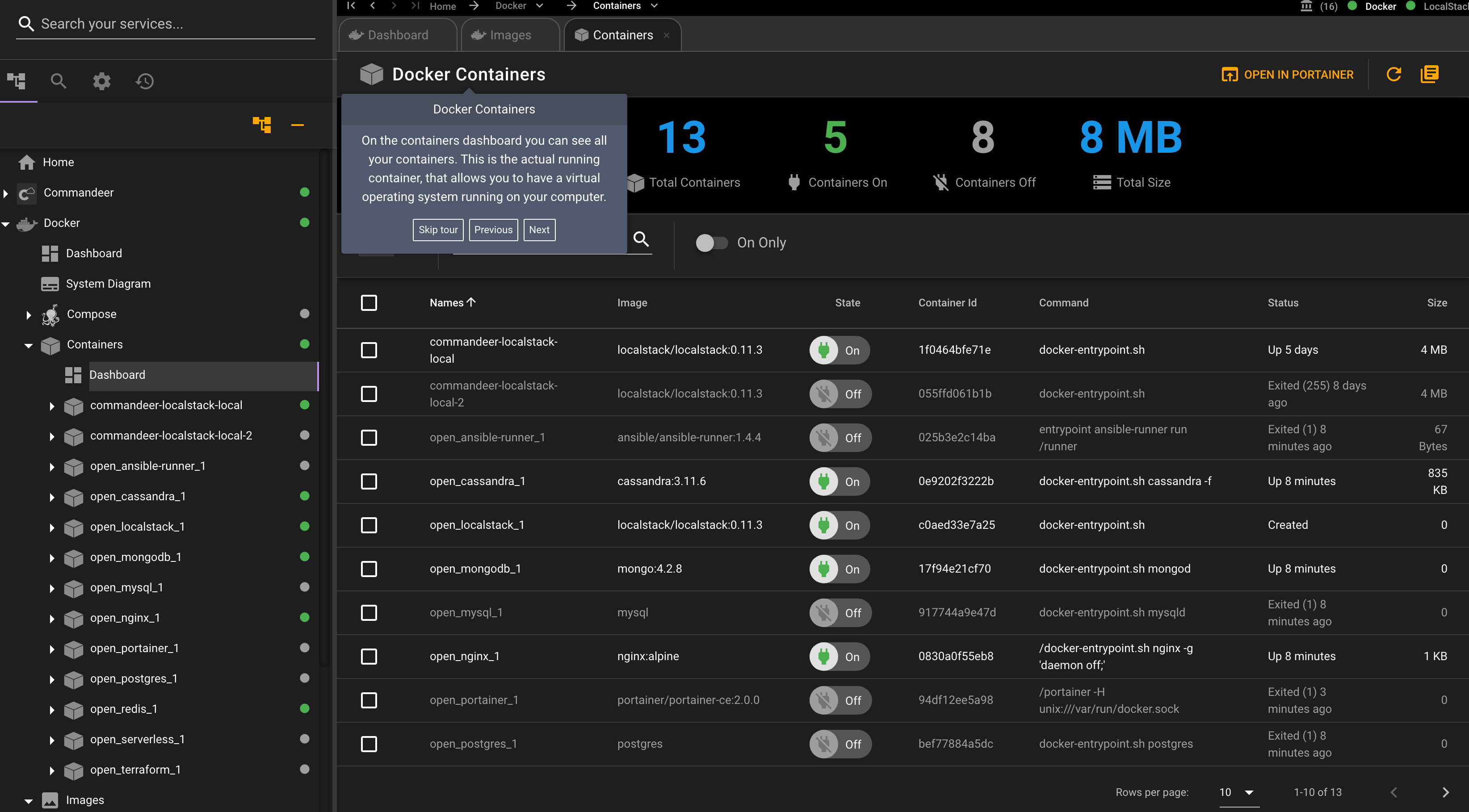
# Step 7 - Docker Containers Dashboard (cont.)
You can start, stop, and delete containers from here. Or click on a particular container and view all of it's settings.
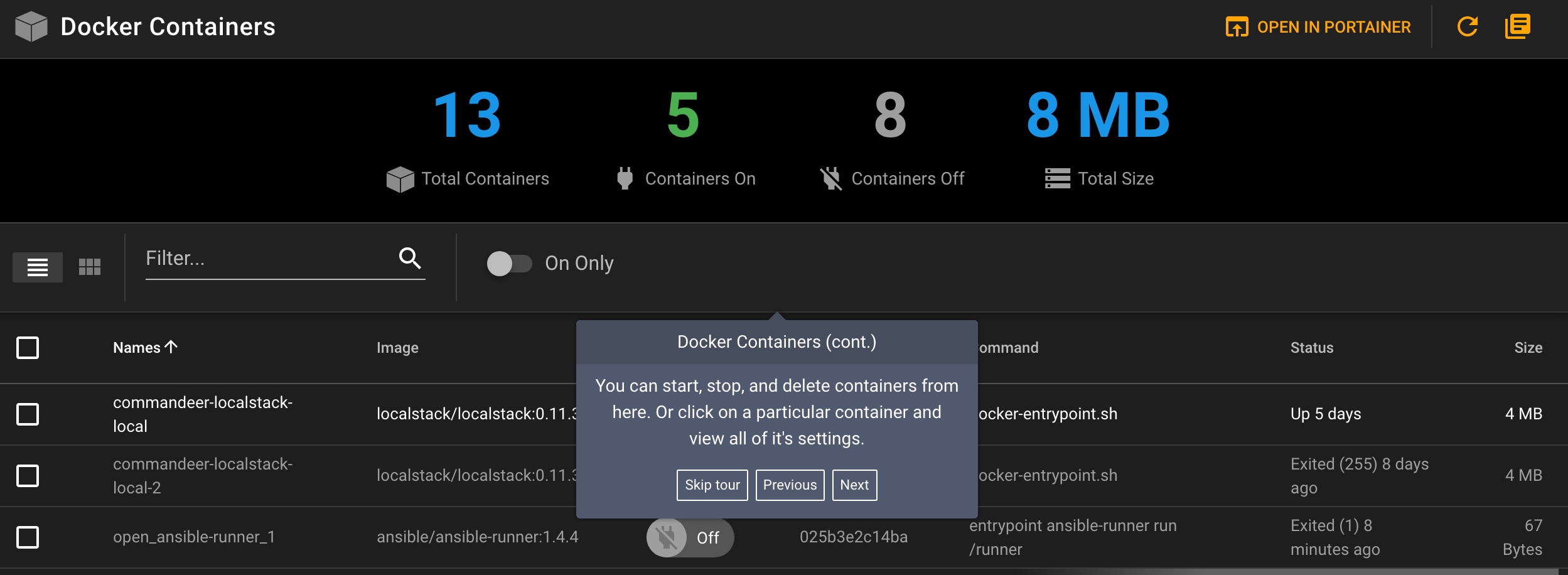
# Step 8 - Docker Containers Dashboard (cont.)
Containers can also be connected to volumes and networks.
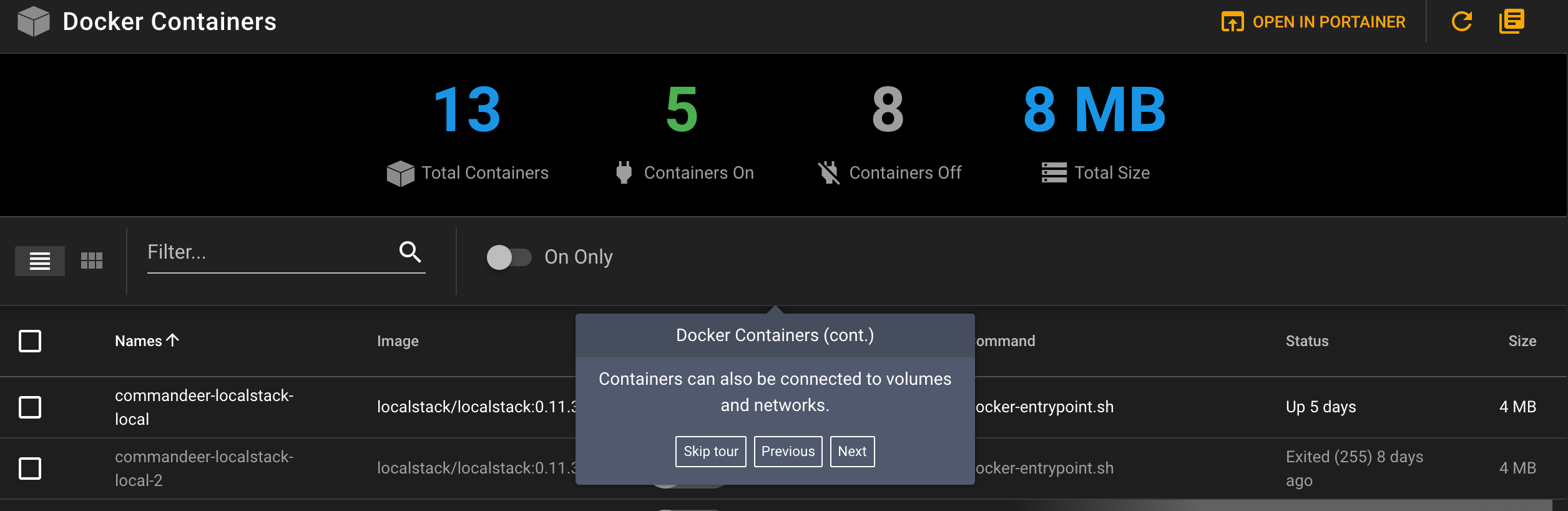
# Step 9 - Docker Volumes Dashboard
Volumes are where the data that is stored within the container is kept. This allows you to have multiple containers pointing to the same volume, or to keep your data persistent when you remove a container.
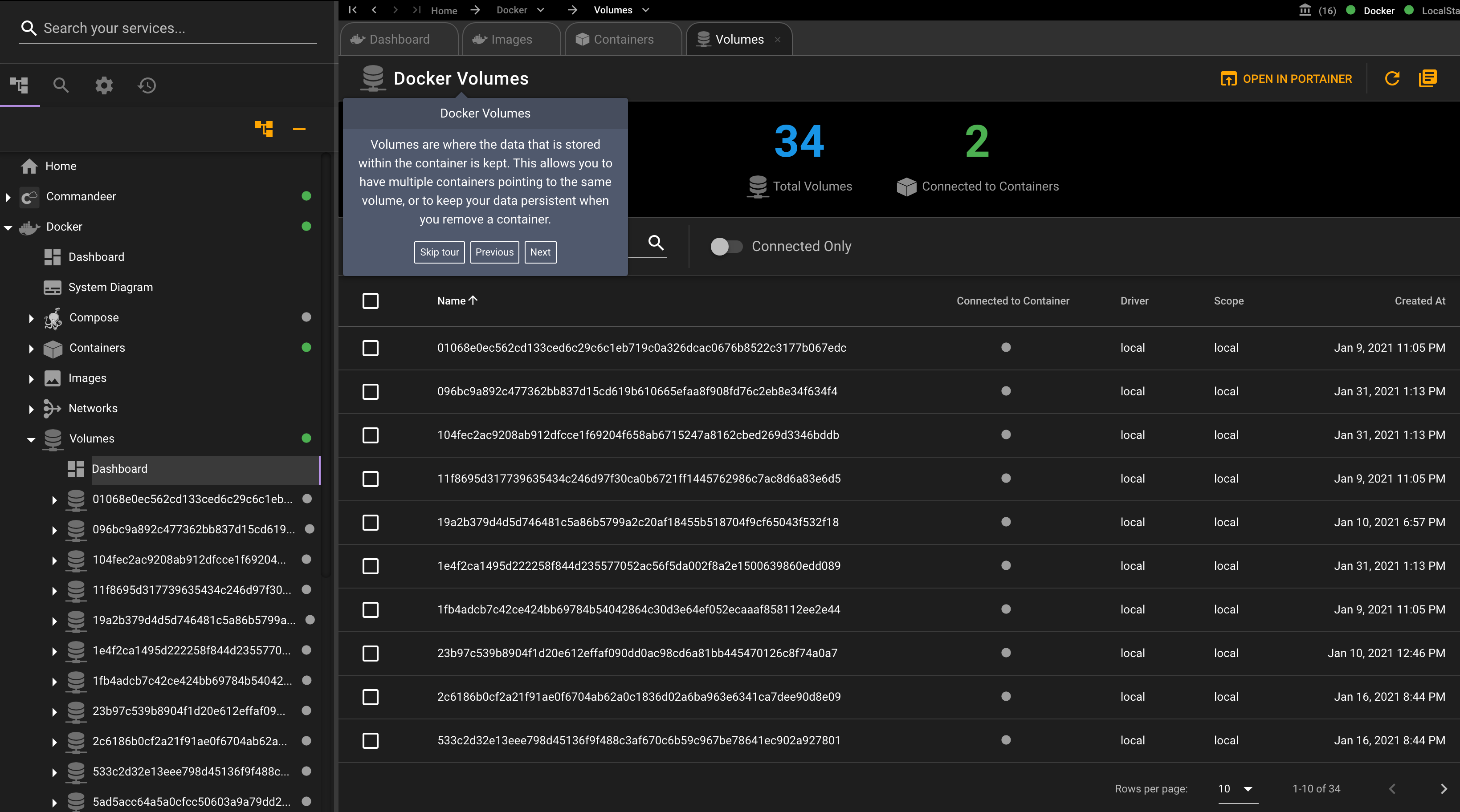
# Step 10 - Docker Networks Dashboard
The last piece of information for your system is networks. Which is all the networking setup around your containers, so that they can talk to each other and you can maintain proper security.
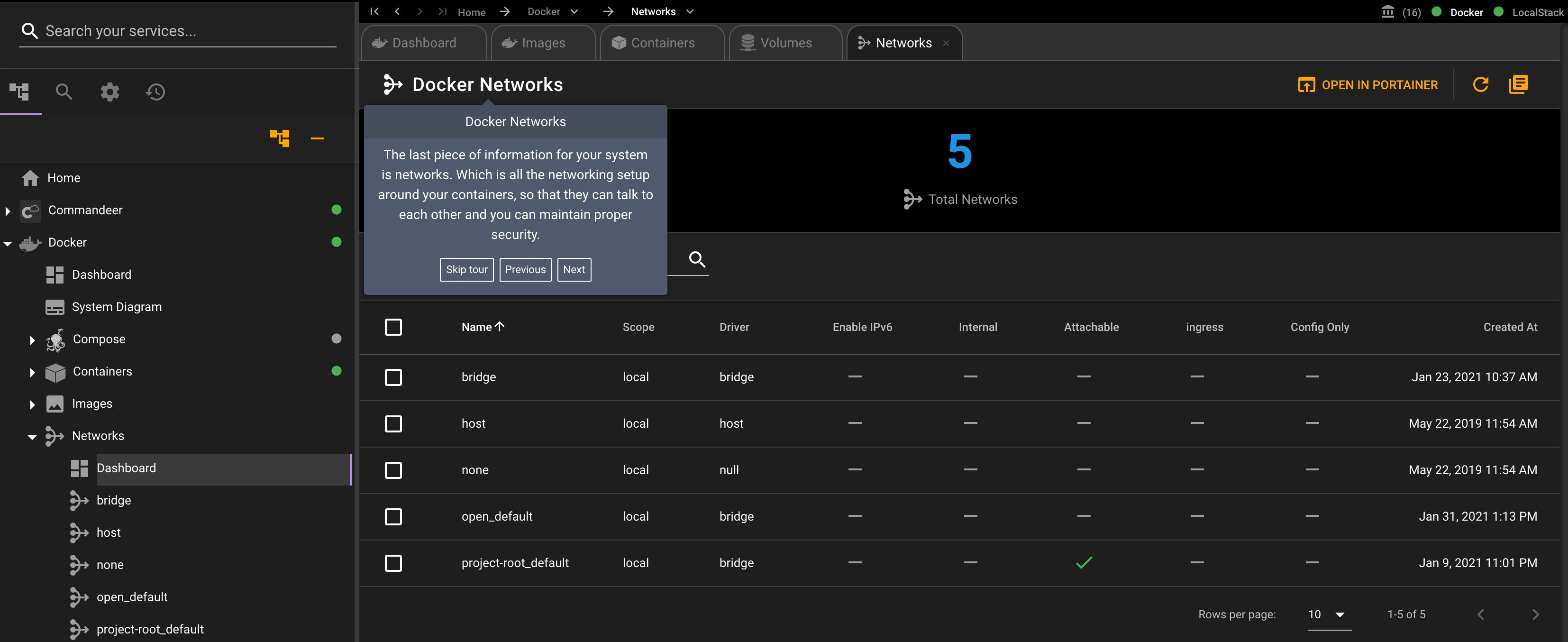
# Step 11 - Docker System Diagram
You can view your entire docker setup via our System Diagram tool, this allows you to visually see the interconnections of your docker environment.
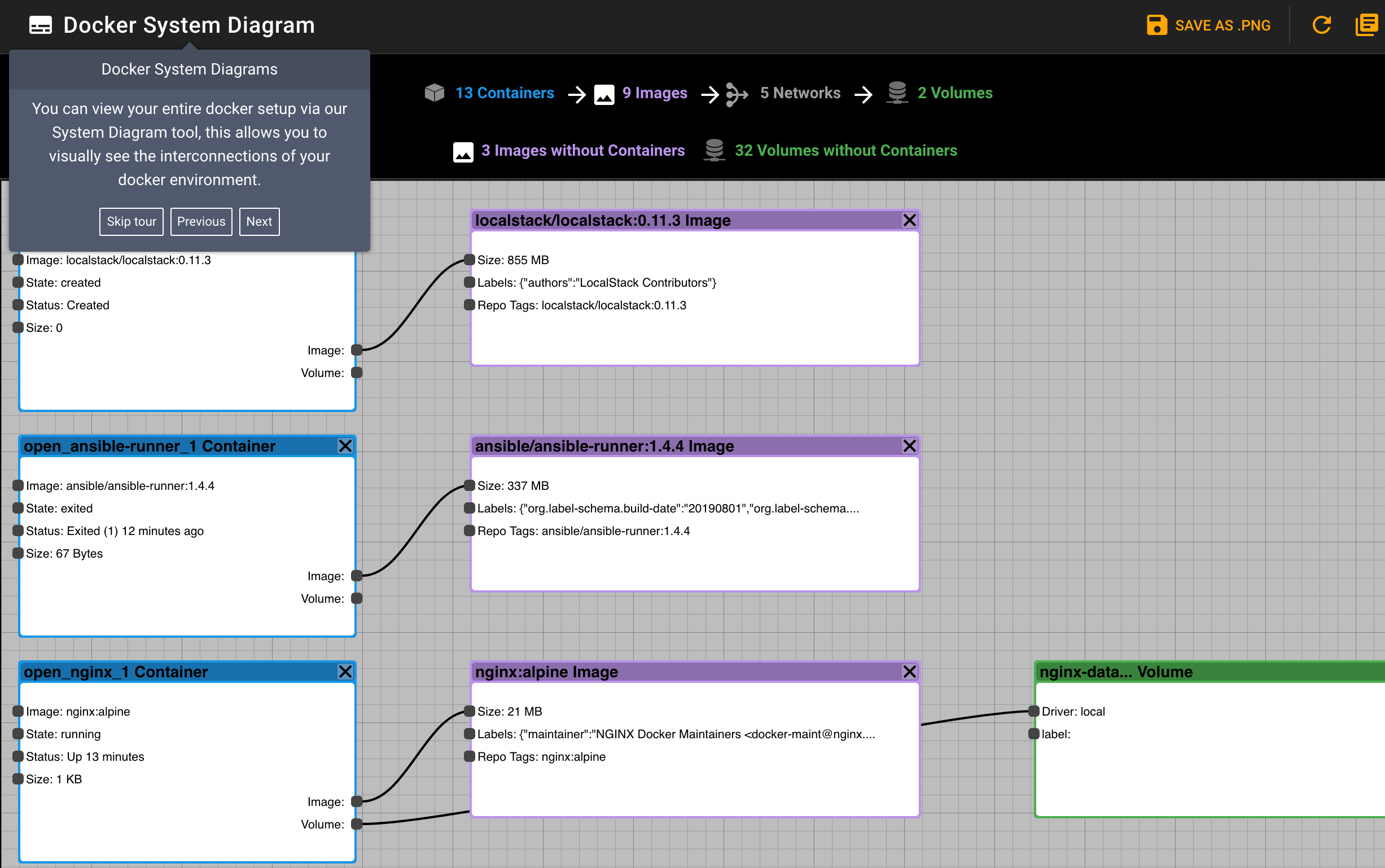
# Step 12 - Docker Compose Runner
Usually you manage your entire local docker system via a docker-compose.yml file. Our runner allows you to run your compose file, and view all your containers, volumes, and networks that it installs.
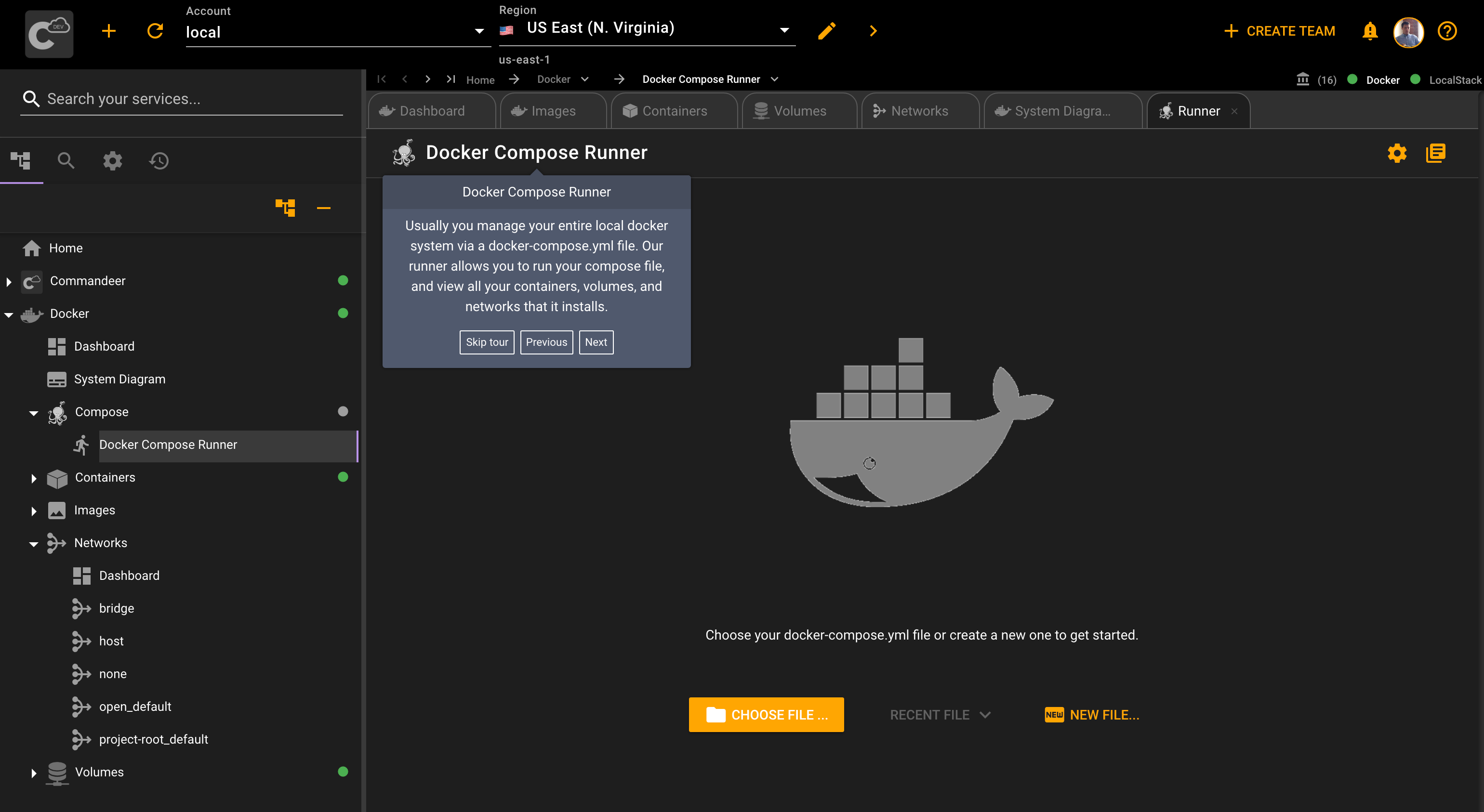
# Step 13 - Docker Status Bar
You can at a glance see that Docker is running from here. You can also navigate to the dashboard from here or via the side navigation on the left of the app.
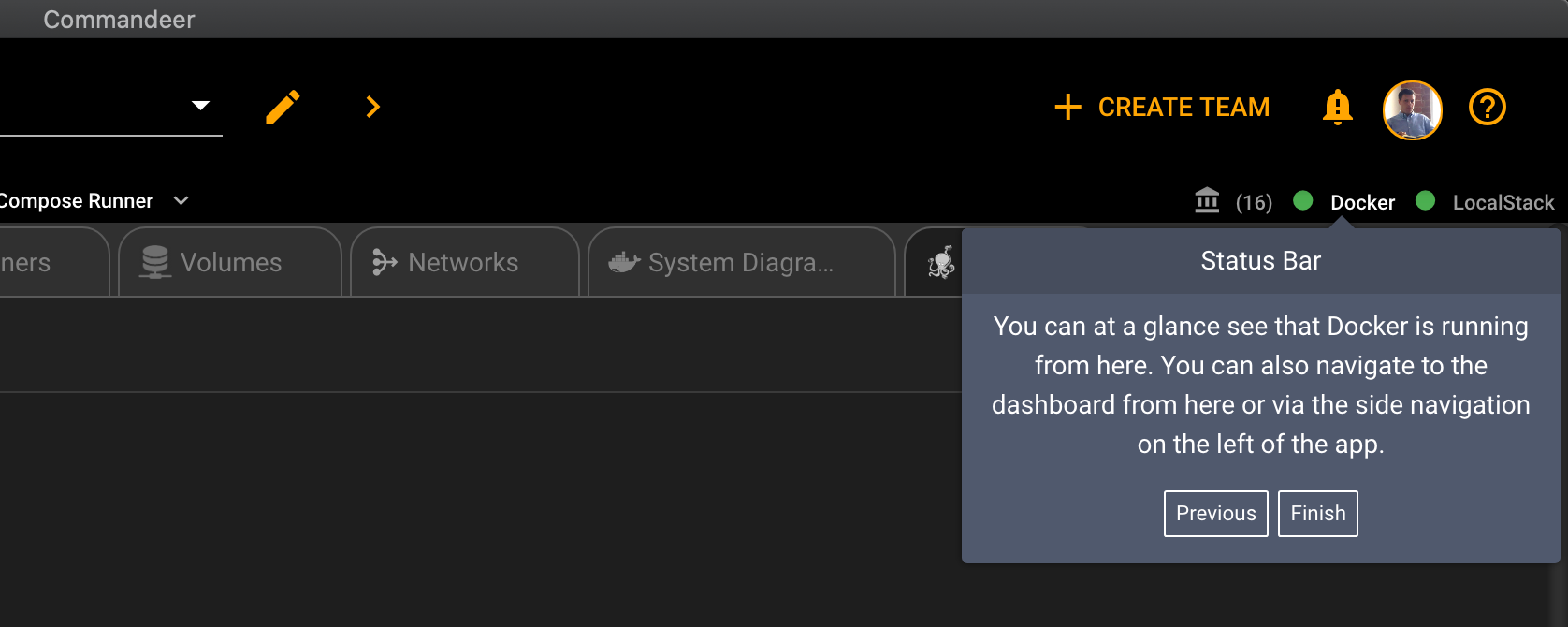
# Bonus
- Portainer Support - deep links to all your images, containers, networks and volumes on your locally running Portainer instance - Available Now
- Docker Exec Runner - ability to run commands against your docker containers - Coming out in version 1.7 (Target date, February 10th, 2021)
- Docker Volume Treeview - ability to peruse your docker volumes the same way you view your local filesystem - Coming out in version 1.8 (Target date, March 1st, 2021)
