Docker Images
# Docker Images
A Docker image is a file, made up of multiple layers, used to execute code in a Docker container. An image is basically built from the instructions for a complete and executable version of an application, which depends on the host OS kernel. When the Docker user runs an image, it generates one or multiple instances of that container. Commandeer assists you in the management of your Docker Images.
# What are Docker Images
Docker images are some downloadable pieces of software you can run in Docker. The beauty of using Docker images is that images can depend on one another. If you have multiple images depending on the same image, you only need to download the base image once. Docker manages image dependencies under the hood which is nice. Containers are created from images. Multiple containers can be created from a single image.
Images can be downloaded from image repositories. One of the most popular image repositories is DockerHub which offers public or private image hosting options.
# Commandeer UI for Docker Images
Commandeer offers a convenient user interface for managing Docker images. With the ease of a desktop GUI, you'll be able to download (aka pull) new images from DockerHub, list and search through your local images, as well as run your containers based on your images.
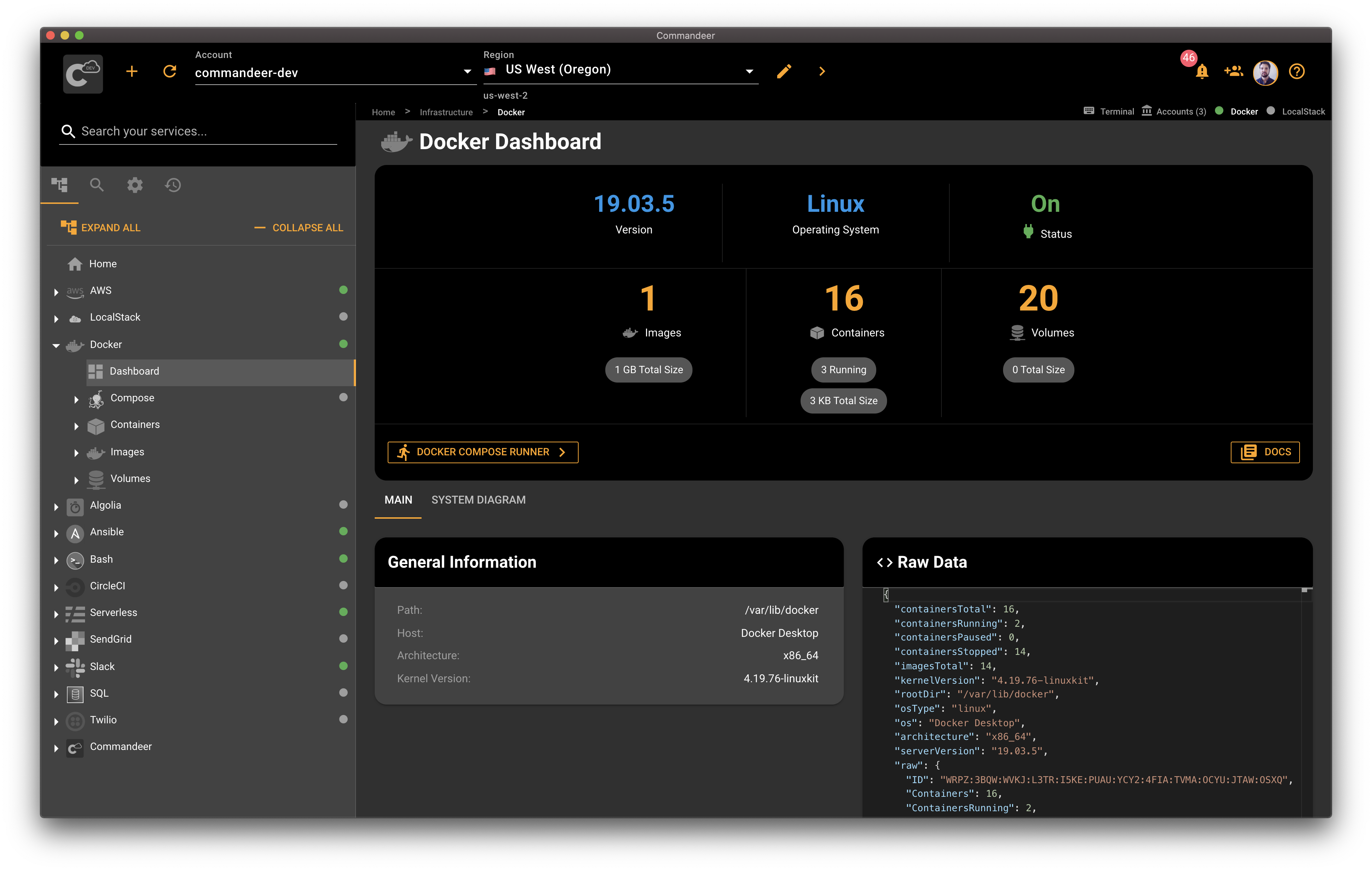
# Search Images
By typing in the search bar, you'll see the search results from DockerHub as well as your locally downloaded images. The tab bar above allows you to filter your search results by displaying all images, only your local images, or DockerHub search results. Here you can pull a new image, delete an image, or run a container based on your image. Running an image from the search result pulls the image and runs it automatically. You can use the row actions to do each operation or by navigating into the detail view of the image and clicking the action buttons.
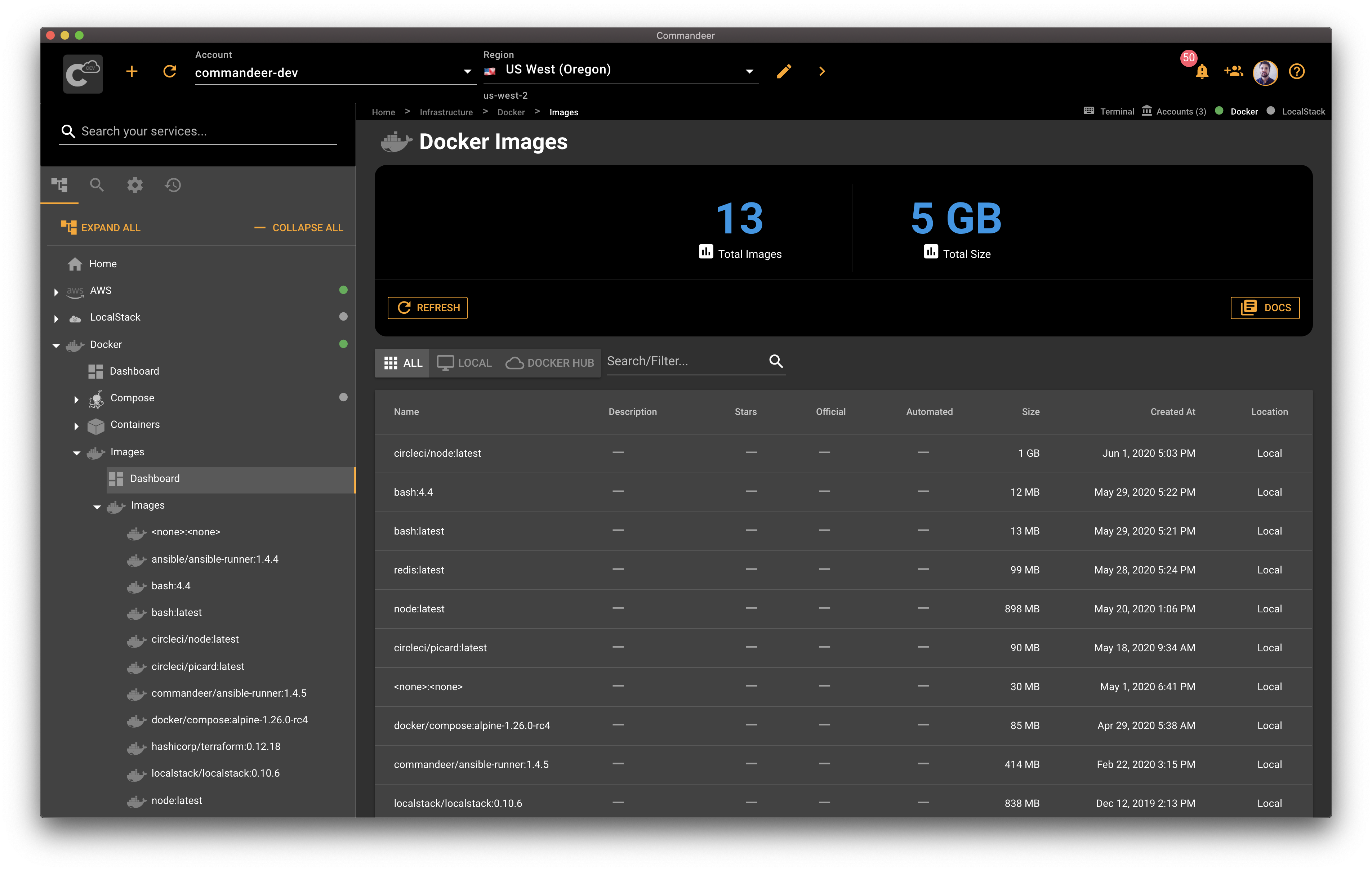
# Remove an image
Clicking 'remove' either on the row action or on the remove button on the image detail brings up a dialog allowing you to remove an image. There are two options: force and no prune. The force option you to remove an image even if it has some stopped containers or some tags associated with it. The no prune option allows you to skip the deletion of the untagged parent images.
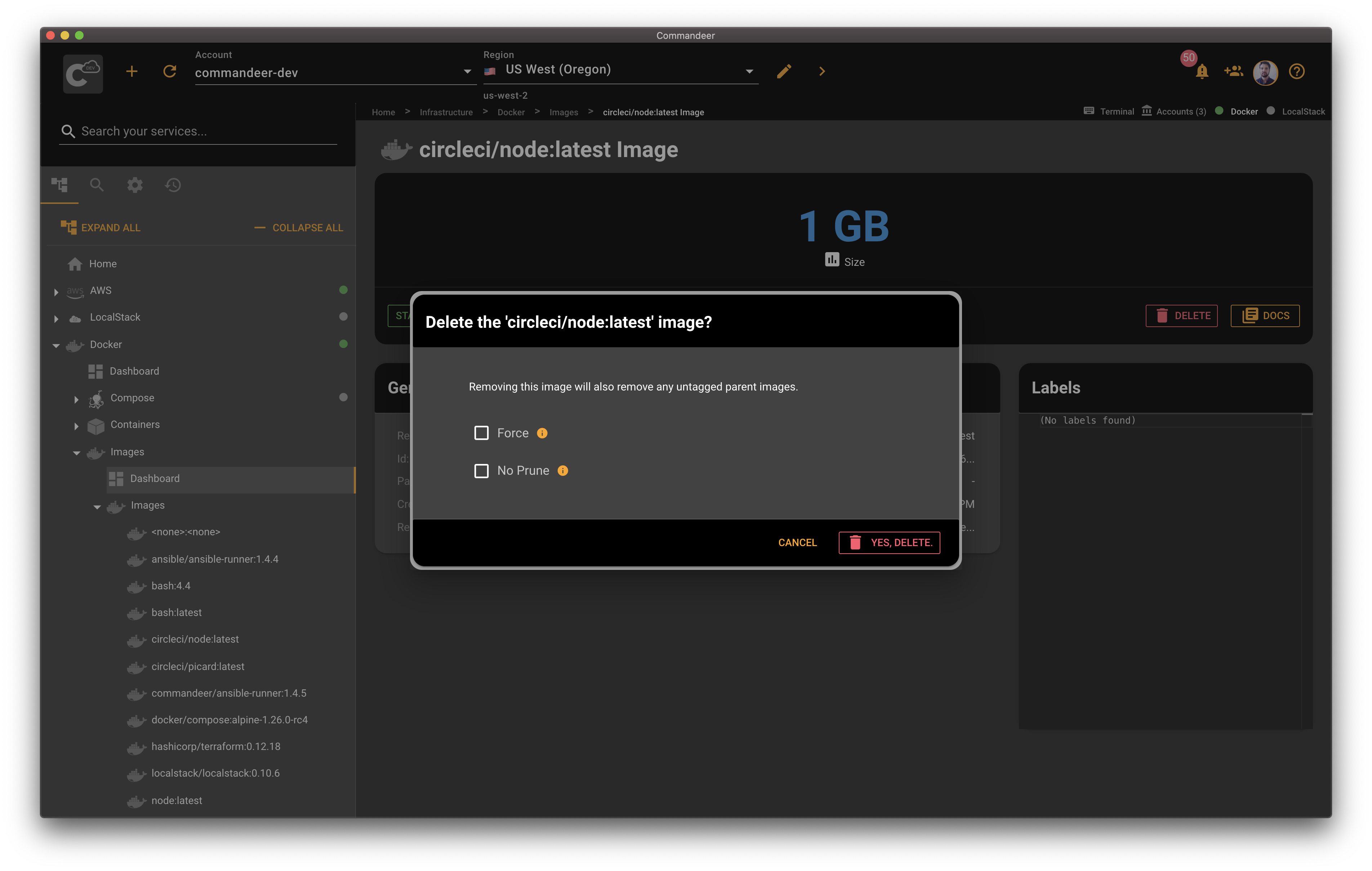
# Run an image
Commandeer allows you to run Docker images. Clicking on the run button brings up a dialog. All parameters are optional including the container name. Docker automatically generates a unique human-readable name for a new container if you don't specify it. If you need to specify some additional options, feel free to expand the additional settings panel, and add the settings necessary. From here you can also add volumes, environment variables, and port mappings to your new container.
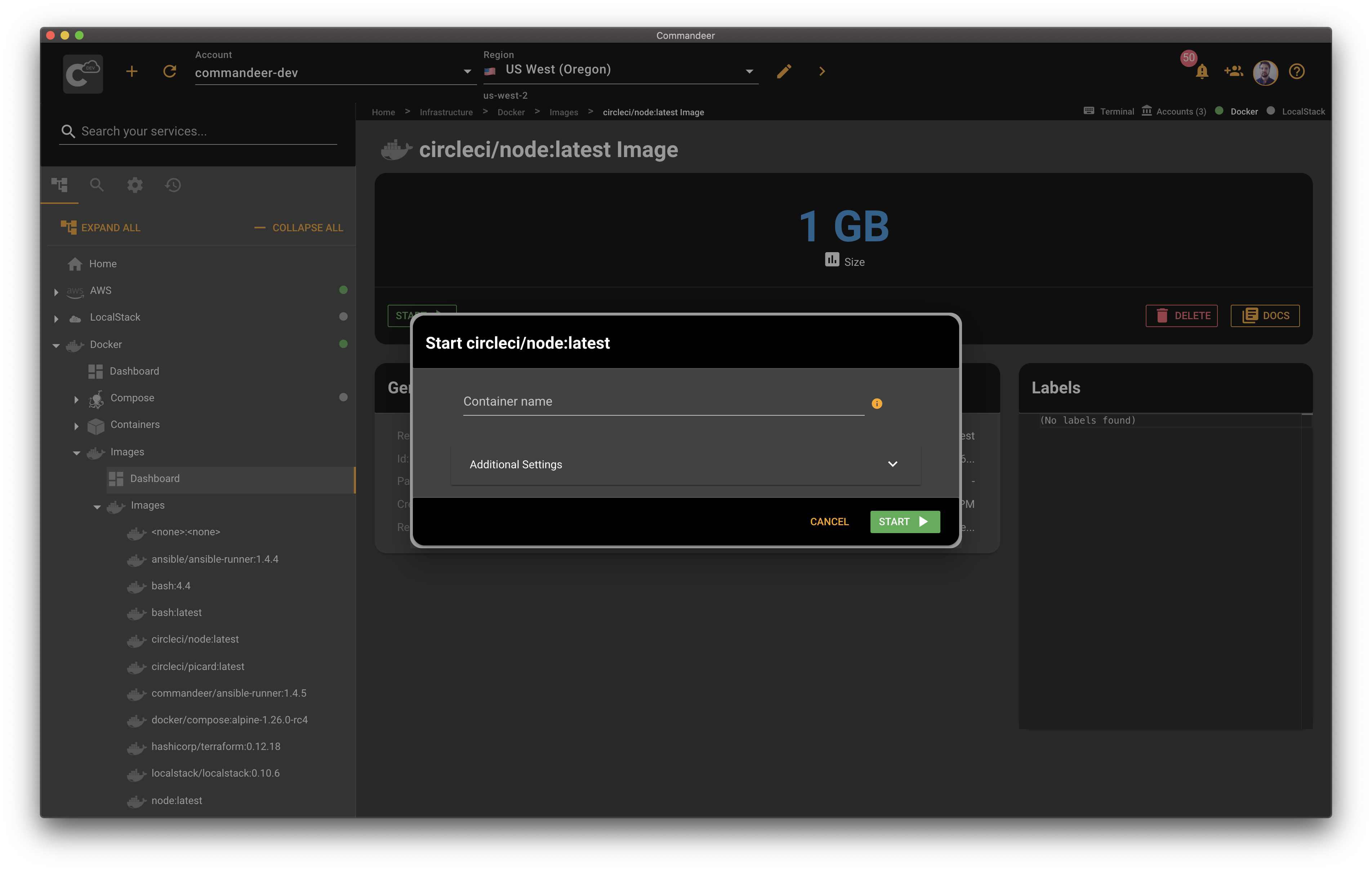
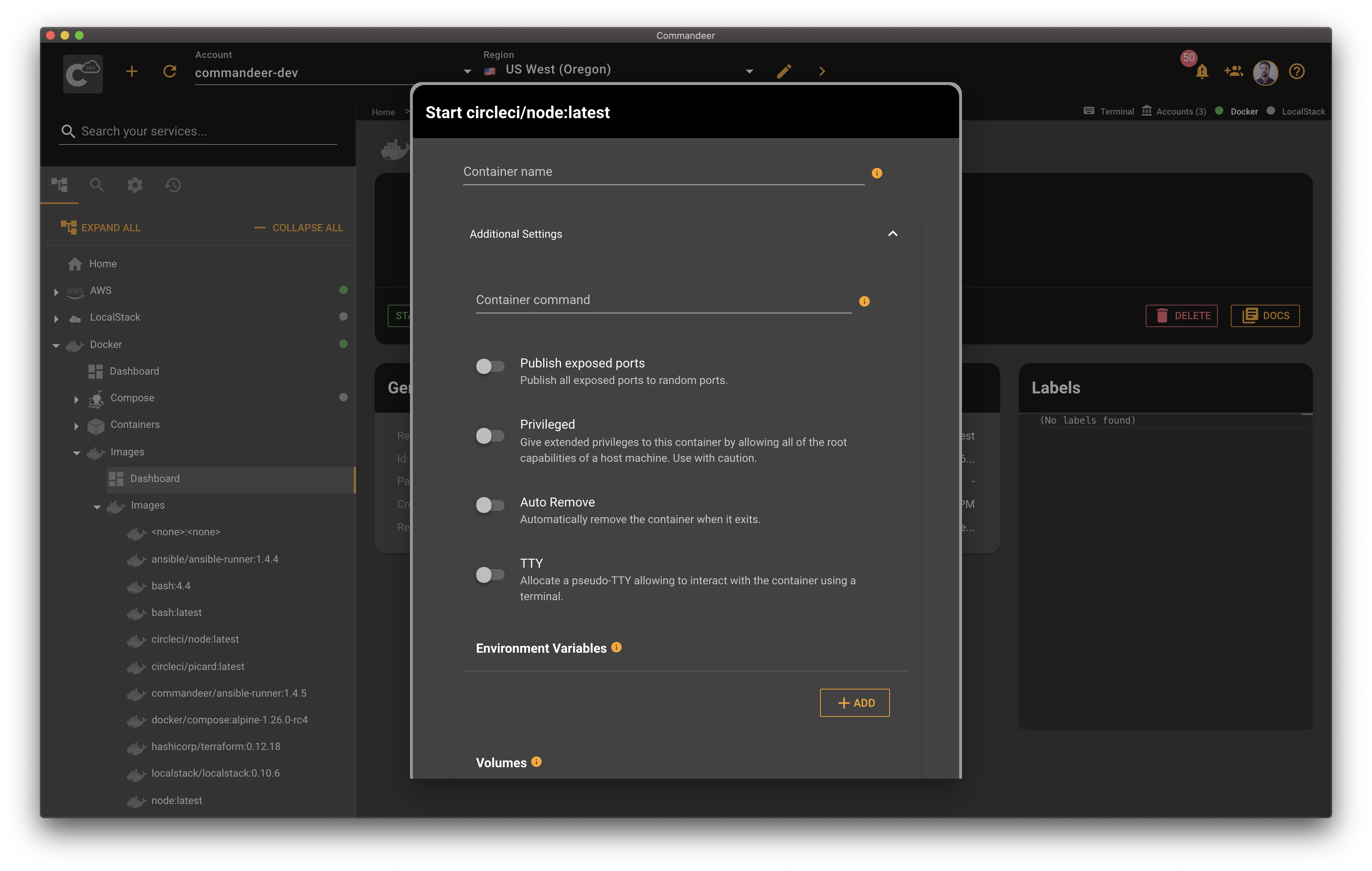
# Conclusion
Every bit of developer productivity matters. Commandeer helps you to manage, search, download, remove and run your images efficiently.
