S3 Treeview Navigation Context Menus Breakdown
# S3 Treeview Navigation Context Menus Breakdown
The treeview context menus in Commandeer allows you to be a true S3 power user. To access it go to the S3 item in the left hand side navigation and right -click.
Download the Commandeer App - 15-day Free Trial - The #1 developer IDE to manage your serverless and container infrastructures, both locally and in the cloud. With support for 30+ of the best cloud services out there.
Below you can see the S3 section in the app.
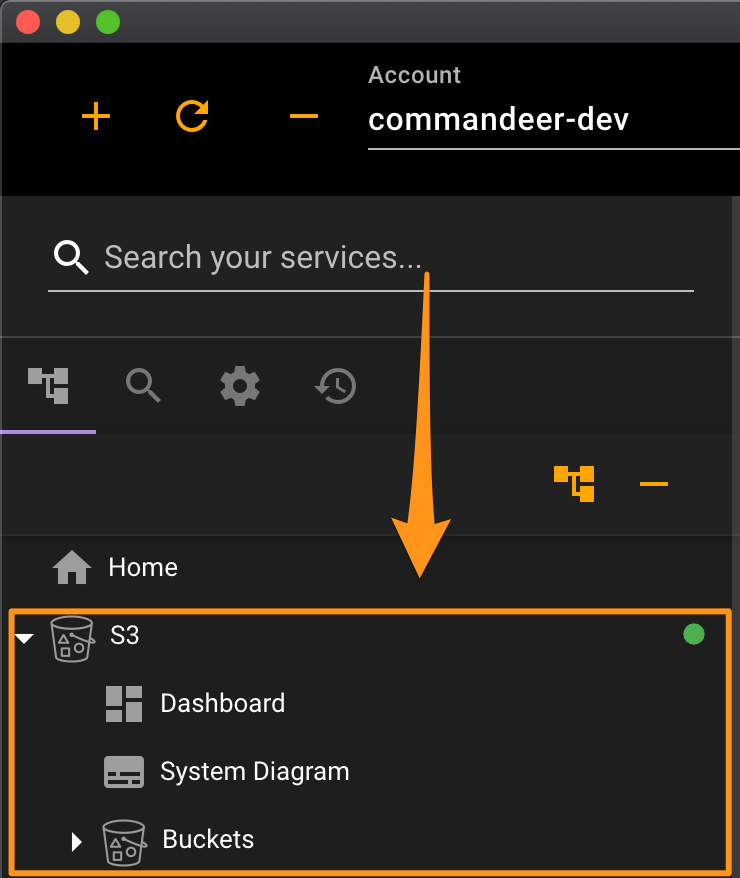
# S3 Main, Dashboard, System Diagram and Buckets Context Menu
The first context menu is for the main S3, the Dashboard, the System Diagram and the Buckets items. It always you to do a number of things.
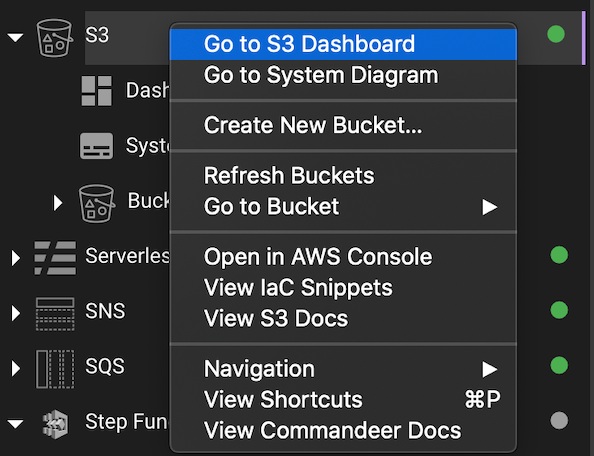
Zooming in you can see the list here.
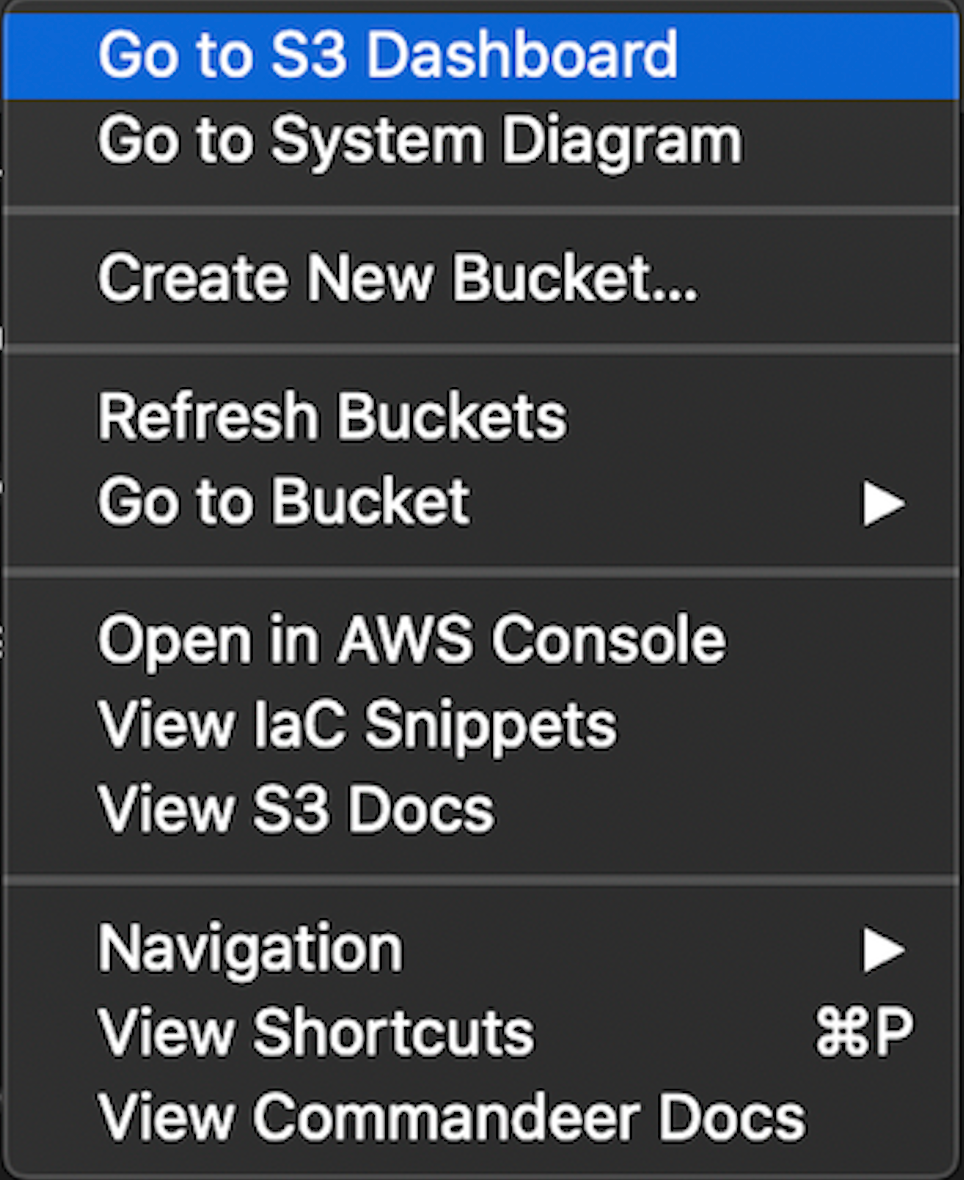
# Item Breakdown
- Go to S3 Dashboard - goes to the S3 Dashboard to manage S3 for your account
- Go to System Diagram - goes to the S3 System Diagram visualization tool, allowing you to view your S3 system as well as download it as a png.
- Create new Bucket... - Create a new bucket for this account, either in AWS or LocalStack
- Refresh Buckets - Refresh your bucket list
- Go to Bucket - Go to a particular bucket
- Open in AWS Console - Attempt to open the S3 Dashboard in your default web browser
- View IaC Snippets - View Terraform, Ansible, and Serverless Framework code snippets for all your buckets
- View S3 Docs - view the S3 Docs on Commandeer Docs portal
- Navigation - Show or hide services in Commandeer
- View Shortcuts - View the Shortcuts Modal
- View Commandeer Docs - Go to the Commandeer Docs Portal Home
# S3 Bucket Context Menu
If you travel down to a particular bucket in the side navigation, you will have a slightly different menu, allowing you to perform operations on one particular bucket.
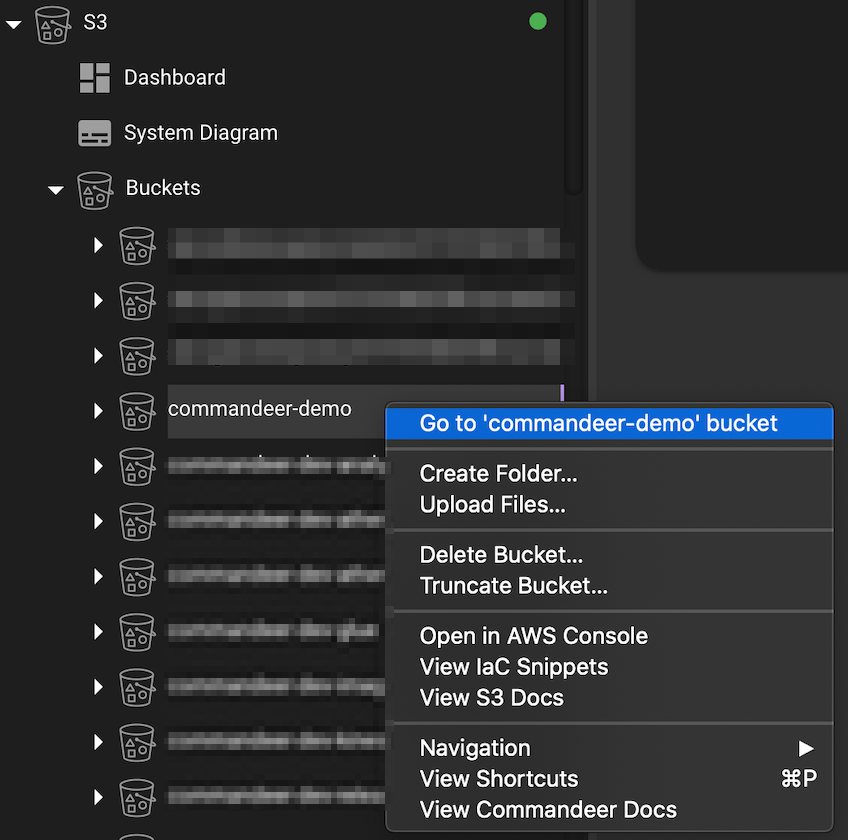
Zooming in you can see the breakdown of these.
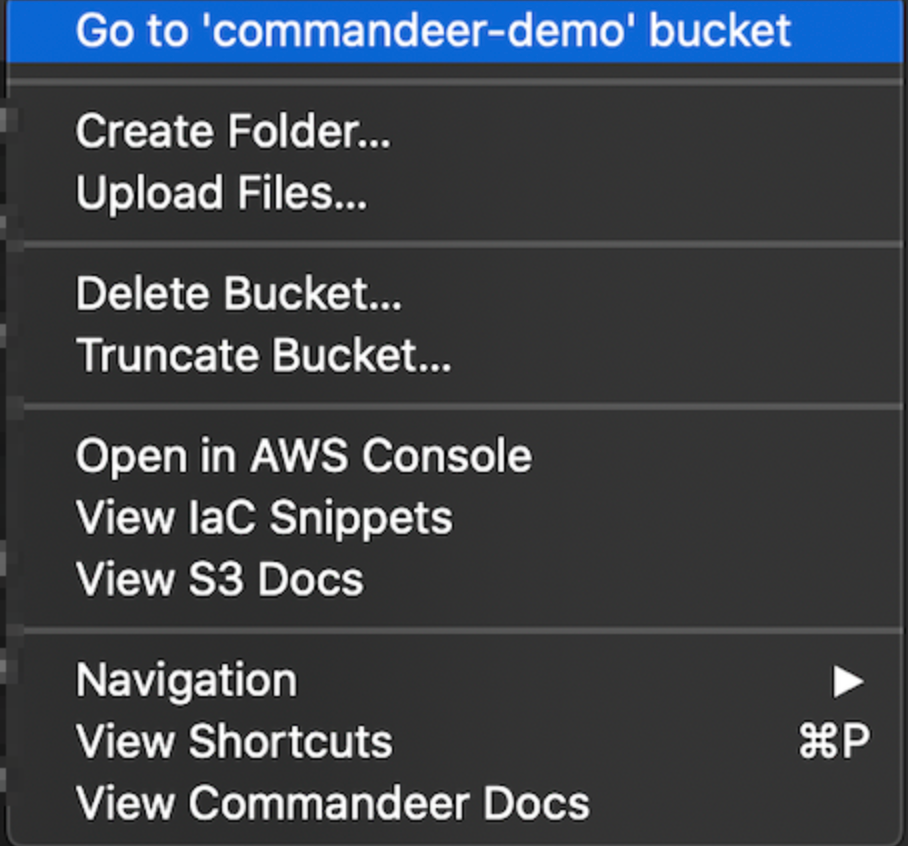
# Item Breakdown
- Go to 'commandeer-demo' Bucket - goes to the selected bucket Note: 'commandeer-demo' will be replaced with whatever the name of the currently highlighted bucket is.
- Create Folder... - create a folder in this S3 bucket (Note: folders don't really exist in S3, but the path to the file uses / Example: s3://commandeer-demo/images/cat.png)
- Upload Files... - popup a modal to upload files to the selected S3 Bucket. Supports Drag and Drop and Selecting files
- Delete Bucket... - popup a modal to delete the bucket. (Note: verification is required on modal to prevent accidental deletes)
- Truncate Bucket... - popup a modal to truncate the bucket. (Note: verification is required on modal to prevent accidental removal of files)
- Open in AWS Console - Attempt to open the S3 Bucket home page in your default web browser
- View IaC Snippets - View Terraform, Ansible, and Serverless Framework code snippets for the seleccted bucket
- View S3 Docs - view the S3 Docs on Commandeer Docs portal
- Navigation - Show or hide services in Commandeer
- View Shortcuts - View the Shortcuts Modal
- View Commandeer Docs - Go to the Commandeer Docs Portal Home
# Conclusion
The S3 context menus are a great way to do things faster in your system while you are developing.
