Editing Text Files Directly on S3 in Commandeer
# Editing Text Files Directly on S3 in Commandeer
# What you’ll learn
S3 is a great service for storing text files. In this tutorial, you’ll learn how to edit some text files directly on S3 without downloading them, editing and uploading the edited files back. This productivity tool will save you time and it’s a more fun way to do it. Fasten your seatbelts, we’re ready to take off 🚀️.
# Prerequisites
# Navigate To a Text File on S3
Open Commandeer and navigate to your text file on S3 from the side navigation panel. If you don’t have any text files, just follow our earlier tutorial to add some files using Commandeer or using Ansible.
# Edit and Save a File
Once you arrive at a text file, the preview pane opens up where you can see the contents of your file. Commandeer automatically highlights the most common file formats like .yml, .md, .js, .html, etc. The app automatically shows you the contents of some relatively small files. For large files, you can still edit it in Commandeer by pressing the confirmation button to preview the file. Now that you have a file open in front of you, just type in your content, hit save and your file is saved on S3 automatically. The file editor also supports some common editing features like search with CMD+F or CTRL+F, undo, redo, etc. Enjoy!
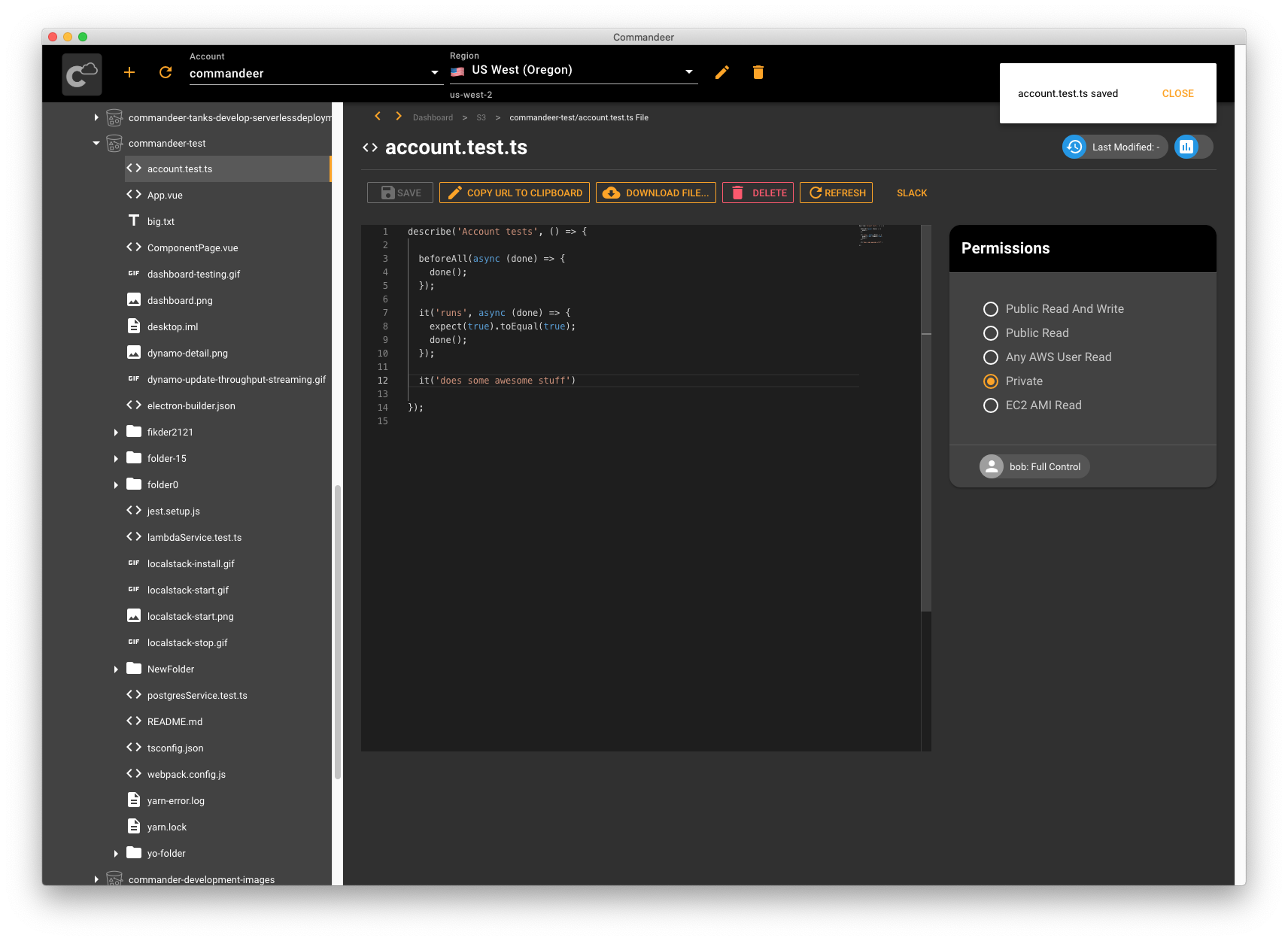
# Recap
In this tutorial, we learned how to edit our files on S3 quickly and efficiently. No need to download it, edit it and upload it back. Editing can happen in place, you can save it with a single button click.
